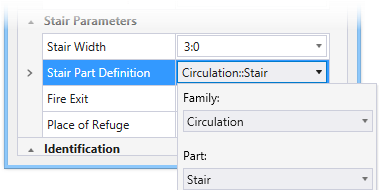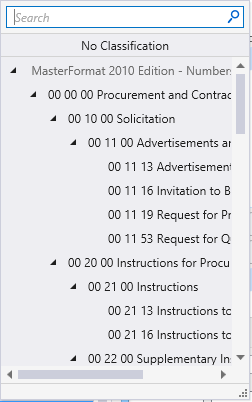Modify Stair
The Modify Stair dialog also opens when; double clicked OR on a selected single stair.
- The property values displayed are those from the selected stair. The modify stair works also for multiple stairs of different configurations, including monolithic and non-monolithic stairs.
- When there is an active selection set of stairs of different types with inconsistent property values being modified, then the term <<VARIES>> displays in the Value fields for those properties.
| Setting | Description |
|---|---|
| Catalog Item Selector |
Used to select from available
Catalog Items. The
Catalog Item Selector combo box contains
several options and settings designed to make it easier to find the exact
catalog item you need to place/change.
The
Catalog Item list also includes user
defined assemblies, and RFA catalog items, if any.
|
| Catalog Tools | A split button located to the right of the
Catalog Item Selector contains tools to
assist with managing catalog data prior to placement of selected catalog items.
|
| Properties list - toolbar |
Used to manage catalog item properties during
placement or modification. Catalog item properties define the catalog item
instance in the model, and are accountable in the DataGroup System data
management tools. You can place a catalog item with its default property values
or you can change property values as needed, place an instance in the model,
and optionally save the changes to the catalog.
The Properties combo box contains tools for sorting and searching the properties list:
|
| Stair Dimensions |
|
| Stair Parameters |
|
| Identification | Lists identification properties for the active catalog item type. |
| Thermal Transmittance | Lists the thermal properties to apply to the active catalog item. |
| Accessibility | Lists handicap accessible and non-skid surface properties that can be applied to the stair. |
| Construction Phase | Lists design and construction phase properties for walls such as New Construction, Future Construction, and Items to be Moved. |
| IFC Override | Lists IFC properties not automatically mapped to DataGroup System properties that can be manipulated for export. |
| Discipline | Sets one of the disciplines from pull-down options: Architectural, Structural, Mechanical, and Electrical. |
| Classification | Building Classification Systems are supported by the DataGroup System. MasterFormat, OmniClass, and UniFormat property values can be associated with any Building element. Click the Value cell to open the Classification System selection combo box. The combo box is populated with selected classification system property values. It can be resized by clicking on the combo box's bottom right corner. Search for properties by name. Search results are displayed in the classifications hierarchy. Double click a property to select it. This action also closes the selection menu. The selected property displays in the selected classification system property value (on the Properties list). |

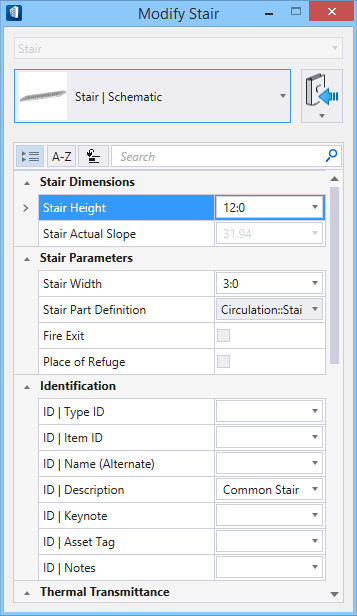
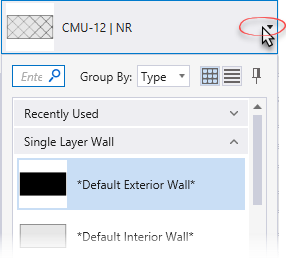
 (
( (
( (
( (
( (
( (
( (
( (
( (
(